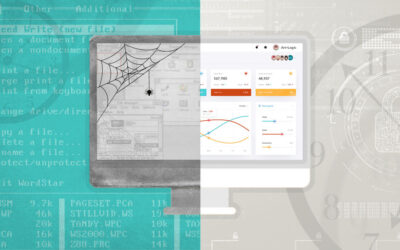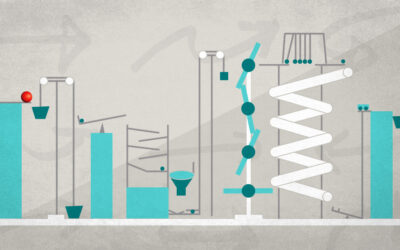Working remotely while travelling has its challenges. Oftentimes there is no telling what environment you may be in, or what distractions may come creeping up on you. But one thing’s for sure – you have to get some work done!
Recently I took a weekend motorcycle trip to the beach. As a programmer, I wanted to get some work done so I packed my Macbook Pro, camera, and a few other essential items in my backpack. I made the foolish assumption that I would conveniently find some free wifi, remote into my home computer (where my work environment is already set up) and begin my code monkey ritual.
Surprise! …
- MacBook Pros are heavy after 3 hour motorcycle rides
- Free Wifi is slow and oftentimes unusable, including hotel wifi!
- Convenient and open power outlets can be surprisingly hard to find in busy areas full of mobile device wielders. My older MacBook Pro battery doesn’t hold a charge very well, so I need to be plugged in. (new ones cost $130)
- My dual monitors at home provide magic that is not replicated on a laptop, and is not the smoothest thing to use with LogMeIn remote software
These simple but numerous inconveniences impaired my productivity.
The Samsung Chromebook
I decided to try out the Samsung Chromebook. At about $250 it’s cheaper than most tablets. It weighs 2.4 pounds and is less than an inch thick. It also has a very long 6.5 hour battery life.
For comparisons sake, relative to my MacBook, it is 50% lighter, considerably slimmer and considerably less expensive.
It is also considerably less powerful
- 1.7ghz Dual Core Exynos (Samsung) processor. This isn’t an Intel processor, which means that while still possible to install another OS such as Ubuntu, the performance will not be optimized. (There are other Chromebook models with Intel processors)
- 2GB of DDR3 memory (Not upgradable)
- 16GB SSD
However, power was not my priority, and my developer environment would not be set up locally on the Chromebook, so limited hard drive space did not bother me.
The Screen
The Chromebook also features an 11.7” screen. Yes, this is small. But with its 1366×768 resolution – it makes for a nice wide 16:9 aspect ratio (less line-wrapping!). The picture is clear and bright, making it nice for text reading and writing.
With regards to remoting into to my home machine, which has dual-monitors, the Chrome OS features a "Chrome Remote Desktop". This app has the best solution I’ve come across for utilizing dual-monitors remotely. More on this below.
The Keyboard

The keyboard is one of my favorite things about it. The keys are large, with a nice amount of gutter in between each key – making typing fast a smooth and easy process. On other laptops I often have the problem of accidentally hitting wrong keys as they have little gutter space, or the keys themselves are too small.
One may notice there is no CAPSLOCK key. This is quickly resolved by taking a look at the shortcuts interface. CTRL+ALT+? will bring up a graphic view of the keyboard that will display all the available shortcuts to you, depending on the SHIFT/CTRL/ALT key being pressed. ALT+Search key (the key where CAPSLOCK normally is) will toggle caps.
The Touchpad
The touchpad is also very nice. It is wide with an "under-button" on the bottom portion for left-clicking. There is also "gesture" features allowing for two-finger scrolling. Tapping two-fingers at the same time also translates into a right click. No more holding the CTRL key or locating that right click button. It feels very natural, creating less work for the hand.
I usually like to bring an external mouse when I work on the road, strictly for the easyness of right-click and dragging/highlighting. However, the two-finger tap right-click feature eliminates most of that issue for me. I don’t feel I need to bring a mouse as the touchpad is very easy to use, and cursor acceleration seems to be tuned good enough to drag/highlight fairly easily.
The Chrome Operating System
The Chrome OS initially did not come off as anything spectacular to me. I soon realized its simplicity is its value.
It boots up within 10 seconds. It comes out of "sleep" mode even faster. This may not seem like a big deal, but having it always "ready" for you is very nice. Pulling it out and checking my email is almost as fast as pulling out my phone and doing the same.
The OS itself is essentially a "wrapper" for the Chrome Browser. Any app, shortcut, setting you click on will bring up the Chrome Browser window.
The default apps include the Google norm: Search, Gmail, Drive, Youtube, Docs, Hangouts, Calendar, Play etc.
And then there are a few special ones: Files, Camera (webcam), Calculator, and Chrome Remote Desktop.
You may install any app on the Chrome web store, including games like Angry Birds or photo editing software like Pixlr.
Chrome Remote Desktop
Since I’ve decided to work through remote software to access my work environment at home, it was a nice surprise to discover one made by Google.
Chrome Remote Desktop is a very simple application that opens up in a Chrome tab and displays a list of computers that you’ve added. It will ask you for a PIN before connecting, and viola – remote desktop within a browser.
A very special feature of this app though is its dual-monitor user experience. Other remote software will have you alternating between screens, which is very inconvenient when you’re used to simply shifting your head to look.

The app will conjoin your two monitor screens horizontally into one long image. Simply moving your cursor to the edge of the Chromebook screen will scroll smoothly across the conjoined screens.
This is very convenient as your workspace is not split in two and you do not have to navigate between your screens. For a line of work where a large desktop workspace is desired, having that ability on a smaller laptop is a huge plus.
Putting it to the test
Although the Chromebook offers 3G versions, I opted to utilize the "tether" feature of my phone to broadcast its own internet connection. It worked surprisingly well, and even at lower phone speeds Chrome Remote Desktop was still very responsive.
To put it to the test I decided to go from Fresno to Los Angeles on 4th of July weekend. It is about a 3 hour drive. I was able to work remotely as a passenger in the car for about half that time, remoted into my computer at home and using my tethered connection. It was surprisingly easy. The Chromebook does not get hot, so I had it in my lap for a good 1.5 hours without any issues.
However once we hit the sparsely populated "grapevine" mountains before Los Angeles, the internet signal cut out. Though, once we hit LA, I sat down at a Starbucks and worked for another 2 hours without a power outlet.
All in all I was able to work a good amount of time while travelling with friends. And it was easy. It was not stressful or cumbersome, and I had everything I needed in my lightweight backpack: a Chromebook, my phone, and the chargers.
Conclusion
The Chromebook has made my travelling work experience a lot more efficient. I solved the issues of weight, battery power, and need for emulating the large workspace of dual-monitors "on the road".
By design, the Chromebook is not a powerhouse. But it fulfills its role as a simple, responsive and economical device very well. I am very satisfied with it and would recommend it to those concerned with capable "web-focused" devices without the cumbersomeness factor.
In future "From a Remote Perspective" articles, I’ll be exploring using Cloud9 IDE as an alternate work environment while travelling.